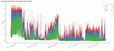 Quick Reference
Quick Reference
Tools and buttons frequently used with the CIDataSolutions™ Web Application
Icon or Button: Definition and Action
CIDataSolutions™ Web Application Toolbox:
Action tools:
![]() Username tool: Used to select your username from your personal list when logging to CIDataSolutions™ secured website.
Username tool: Used to select your username from your personal list when logging to CIDataSolutions™ secured website.
![]() Password tool: Used to select your password from your personal list when logging to CIDataSolutions™ secured website.
Password tool: Used to select your password from your personal list when logging to CIDataSolutions™ secured website.
![]() Users management tool: Used to manage (add, modify or delete) users from the company's list. Also used to manage assignments of instruments to users.
Users management tool: Used to manage (add, modify or delete) users from the company's list. Also used to manage assignments of instruments to users.
![]() Information tool: Used to view all information available on a specific topic, e.g.: business information, rights and accesses information for specific users, instrument's information and configuration, ...
Information tool: Used to view all information available on a specific topic, e.g.: business information, rights and accesses information for specific users, instrument's information and configuration, ...
![]() Edit tool: Used to edit the content of a specific topic, e.g.: business information, rights and accesses information for specific users, instrument's information and configuration, ...
Edit tool: Used to edit the content of a specific topic, e.g.: business information, rights and accesses information for specific users, instrument's information and configuration, ...
![]() Delete tool: Used to remove a specific item permanently, e.g. users, files, instruments, ...
Delete tool: Used to remove a specific item permanently, e.g. users, files, instruments, ...
![]() Credentials tool: Used to assign username and temporary password: when creating a new user for the business, when user has forgot is username or password. The credentials are sent to user's e-mail specified in user's information form.
Credentials tool: Used to assign username and temporary password: when creating a new user for the business, when user has forgot is username or password. The credentials are sent to user's e-mail specified in user's information form.
![]() Instruments management tool: Used to manage (add, modify, activate/deactivate, remove) instruments from the company's list. Also used to manage assignments of instruments to specific users.
Instruments management tool: Used to manage (add, modify, activate/deactivate, remove) instruments from the company's list. Also used to manage assignments of instruments to specific users.
![]() Data management tool: Used to manage incoming data files for a specific instrument. Associated wlg format files can be downloaded, partly shown graphically for a specific time period of the capture, or even permanently remove files from the database.
Data management tool: Used to manage incoming data files for a specific instrument. Associated wlg format files can be downloaded, partly shown graphically for a specific time period of the capture, or even permanently remove files from the database.
![]() PPV graphics tool: "Peak-Particle-Velocity" graphs. Typically used for verifying Integrity of Infrastructures (Earth Quakes, Construction work, Wind effect on Tower Building, etc.)
PPV graphics tool: "Peak-Particle-Velocity" graphs. Typically used for verifying Integrity of Infrastructures (Earth Quakes, Construction work, Wind effect on Tower Building, etc.)
![]() File download tool: Used to transfer the wlg format data file from the database to a local computer.
File download tool: Used to transfer the wlg format data file from the database to a local computer.
![]() Graphical view tool - Data: Used to show in part the graphic content of a specific wlg format data file. Data graphs presented are the data records. They could be noise data, velocity data, acceleration data, inclination data, etc., depending of the instrument and the data parameters setup.
Graphical view tool - Data: Used to show in part the graphic content of a specific wlg format data file. Data graphs presented are the data records. They could be noise data, velocity data, acceleration data, inclination data, etc., depending of the instrument and the data parameters setup.
![]() Graphical view tool - Health: Used to show in part the graphic content of a specific wlg format data file. Health graphs presented are: instrument temperature, battery and voltage recorded over a period if time.
Graphical view tool - Health: Used to show in part the graphic content of a specific wlg format data file. Health graphs presented are: instrument temperature, battery and voltage recorded over a period if time.
![]() Subscription view tool: Used to see how many active instruments are allowed simultaneously on every company's subscriptions. In addition, account administrator can view the list of company's subscriptions and associated instruments. Associated instruments in each list can be any state (active/inactive).
Subscription view tool: Used to see how many active instruments are allowed simultaneously on every company's subscriptions. In addition, account administrator can view the list of company's subscriptions and associated instruments. Associated instruments in each list can be any state (active/inactive).
![]() Calendar tool: Used to setup date/time.
Calendar tool: Used to setup date/time.
![]() Item
Item ![]() Up and Down Buttons: Arrows are used to sort items alpha-numerically. The background colour turns green when sort is selected. Arrow switches colour from white to red when applied.
Up and Down Buttons: Arrows are used to sort items alpha-numerically. The background colour turns green when sort is selected. Arrow switches colour from white to red when applied.
Action Buttons:
![]() Login Button: Button used to enter the secured CIDataSolutions™ website.
Login Button: Button used to enter the secured CIDataSolutions™ website.
![]() Online Information Button: Web Help Manual for CIDataSolutions Application and Online User Manuals for Convergence's WiFi Instruments.
Online Information Button: Web Help Manual for CIDataSolutions Application and Online User Manuals for Convergence's WiFi Instruments.
![]() English language button: Button used to switch the application language from French to English.
English language button: Button used to switch the application language from French to English.
![]() French language button: Button used to switch the application language from English to French.
French language button: Button used to switch the application language from English to French.
![]() Logout Button: Button used to exit the secured CIDataSolutions™ website.
Logout Button: Button used to exit the secured CIDataSolutions™ website.
![]() Edit Button: Button used to introduce new values in a form, e.g. add/modify user's information, add/modify instrument's information, and much more ...
Edit Button: Button used to introduce new values in a form, e.g. add/modify user's information, add/modify instrument's information, and much more ...
![]() Back Button: Button used to go back to previous page without saving changes.
Back Button: Button used to go back to previous page without saving changes.
![]() Delete Button: Button used to remove an item, e.g. a user from company's list, an instrument from a subscription's list, ...
Delete Button: Button used to remove an item, e.g. a user from company's list, an instrument from a subscription's list, ...
![]() Submit Button: Button used to save changes of an item to the database, e.g. a new user's information, a new instrument's information, changes to user profiles and access rights, ...
Submit Button: Button used to save changes of an item to the database, e.g. a new user's information, a new instrument's information, changes to user profiles and access rights, ...
![]() New user Button: Button used to open a form meant to add users to the company's list.
New user Button: Button used to open a form meant to add users to the company's list.
![]() New instrument Button: Button used to open of form meant to add new instrument's information.
New instrument Button: Button used to open of form meant to add new instrument's information.
![]() New search Button: Button used in conjunction with the search tool. Normally shown to system administrators only.
New search Button: Button used in conjunction with the search tool. Normally shown to system administrators only.
CIDataSolutions™ Graphs Toolbox:
![]() "Pan Zoom" tool: First click on the tool to select it. Clicking again on the tool will deselect it. A blue vertical line aside informs you when tool is selected. Use the mouse to go over the area of interest and click with the mouse. The target area will expand. When completed, you can "Save" the present view or "Reset" the graph to its original shape. Click on the tool again to deselect it.
"Pan Zoom" tool: First click on the tool to select it. Clicking again on the tool will deselect it. A blue vertical line aside informs you when tool is selected. Use the mouse to go over the area of interest and click with the mouse. The target area will expand. When completed, you can "Save" the present view or "Reset" the graph to its original shape. Click on the tool again to deselect it.
![]() "Box Zoom" tool: First click on the tool to select it. Clicking again on the tool will deselect it. A blue vertical line aside informs you when tool is selected. Use the mouse left button to draw a rectangle over the area of interest. To do so click and hold the mouse left button, starting from one up corner and moving while holding the button to the opposite down corner in a diagonal path (or vice versa). Release the mouse button. The graph expands over the drawn area. You can repeat this sequence to the point of seeing each sample recorded. Again, when completed, you can "Save" your view or "Reset" it for more analysis. Click on the tool again to deselect it.
"Box Zoom" tool: First click on the tool to select it. Clicking again on the tool will deselect it. A blue vertical line aside informs you when tool is selected. Use the mouse left button to draw a rectangle over the area of interest. To do so click and hold the mouse left button, starting from one up corner and moving while holding the button to the opposite down corner in a diagonal path (or vice versa). Release the mouse button. The graph expands over the drawn area. You can repeat this sequence to the point of seeing each sample recorded. Again, when completed, you can "Save" your view or "Reset" it for more analysis. Click on the tool again to deselect it.
![]() "Wheel Zoom " tool: First click on the tool to select it. Clicking again on the tool will deselect it. A blue vertical line aside informs you when tool is selected. Use the mouse wheel to expand/compress the graph at the location your mouse is pointing. Again, when completed, you can "Save" your view or "Reset" it for more analysis. Note: you can also use a combination of the tools. Click on the tool again to deselect it.
"Wheel Zoom " tool: First click on the tool to select it. Clicking again on the tool will deselect it. A blue vertical line aside informs you when tool is selected. Use the mouse wheel to expand/compress the graph at the location your mouse is pointing. Again, when completed, you can "Save" your view or "Reset" it for more analysis. Note: you can also use a combination of the tools. Click on the tool again to deselect it.
![]() "Save" tool: A single click on the tool initiates the "Save" procedure with your browser. The graph view, as it was expanded or panned, will be saved in jpeg format, so you can later use that image in your noise analysis report.
"Save" tool: A single click on the tool initiates the "Save" procedure with your browser. The graph view, as it was expanded or panned, will be saved in jpeg format, so you can later use that image in your noise analysis report.
![]() "Reset" tool: A single click on this tool resets the graph to its original shape.
"Reset" tool: A single click on this tool resets the graph to its original shape.
 "Curve On/Off" tool: When multiple curves are shown on the same graph, clicking on the curve's title would do a toggle of "hide" or "show". Any combination of "hide" and "show" is valid.
"Curve On/Off" tool: When multiple curves are shown on the same graph, clicking on the curve's title would do a toggle of "hide" or "show". Any combination of "hide" and "show" is valid.
Instrument Manager - Useful Action Buttons:
WARNING! Our intention is only to provide you with a quick guidance for the buttons used under the "WiFi" tab of your Instrument Manager. If you cannot find sufficient information on a particular topic in the following section, please refer to your Instrument User's Manual for in depth explanation.
Instrument |
Associated User Manual |
|---|---|
Noise Sentry RT-W |
|
NSRTW_mk2 |
|
VSEW_mk2 |
VSEW_mk2 User's Manual |
![]() Set WiFi™ Button: This button is used to set WiFi™ parameters manually for the USB connected instrument when configuration is done manually.
Set WiFi™ Button: This button is used to set WiFi™ parameters manually for the USB connected instrument when configuration is done manually.
![]() Set email Button: This button is used to set alarms e-mail parameters manually for the USB connected instrument when configuration is done manually.
Set email Button: This button is used to set alarms e-mail parameters manually for the USB connected instrument when configuration is done manually.
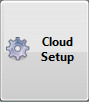 Cloud Setup Button: This button is used to set WiFi™ and e-mail parameters semi-automatically and in conjunction with the CIDataSolutions™ Website for the USB connected instrument.
Cloud Setup Button: This button is used to set WiFi™ and e-mail parameters semi-automatically and in conjunction with the CIDataSolutions™ Website for the USB connected instrument.
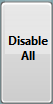 Disable All Button: This button is used to clear the WiFi™ and e-mail parameters for the USB connected instrument when configuration is done manually.
Disable All Button: This button is used to clear the WiFi™ and e-mail parameters for the USB connected instrument when configuration is done manually.
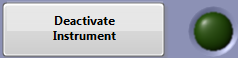 Deactivate Instrument Button: This button is used to resume activities for the USB connected instrument. It stops recording and transmitting data records. The Instruments keeps all its accumulated data and configuration parameters safe. The green light turns red when instrument cannot resolve the deactivation.
Deactivate Instrument Button: This button is used to resume activities for the USB connected instrument. It stops recording and transmitting data records. The Instruments keeps all its accumulated data and configuration parameters safe. The green light turns red when instrument cannot resolve the deactivation.
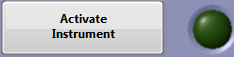 Activate Instrument Button: This button is used to restart activities for the USB connected instrument.The Instruments uses the updated configuration parameters coming from datasolutions instrument's config page. The instrument will start recording and transmitting the records according to these new parameters. The green light turns red when instrument cannot resolve the activation.
Activate Instrument Button: This button is used to restart activities for the USB connected instrument.The Instruments uses the updated configuration parameters coming from datasolutions instrument's config page. The instrument will start recording and transmitting the records according to these new parameters. The green light turns red when instrument cannot resolve the activation.
![]() Connect Now! Button: This button is used to check health of the connectivity of the system for the USB connected instrument. It is mandatory to first stop the recording activity of the instrument by clicking on the "Record" button that can be found under the "Setup" tab of the Instrument Manager.
Connect Now! Button: This button is used to check health of the connectivity of the system for the USB connected instrument. It is mandatory to first stop the recording activity of the instrument by clicking on the "Record" button that can be found under the "Setup" tab of the Instrument Manager.
![]() Record Button: This button is used to start and show recording activity of the instrument connected to the USB port. A yellow button means that there is recording activity. A white button means that there is no recording activity.
Record Button: This button is used to start and show recording activity of the instrument connected to the USB port. A yellow button means that there is recording activity. A white button means that there is no recording activity.
![]() OK Button: This button is used to give the permission to the program to apply an action specified by the associated message.
OK Button: This button is used to give the permission to the program to apply an action specified by the associated message.
